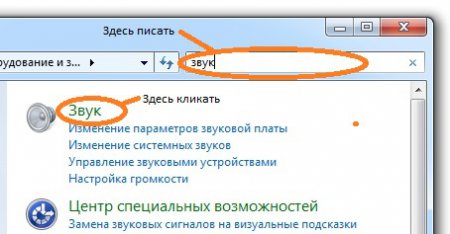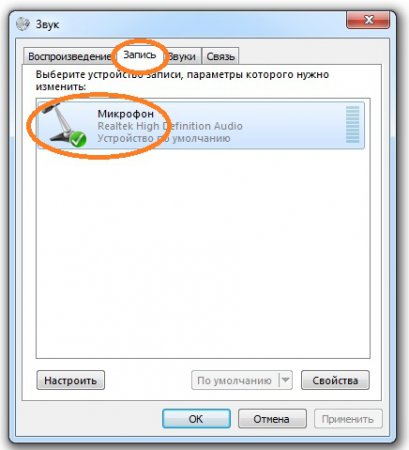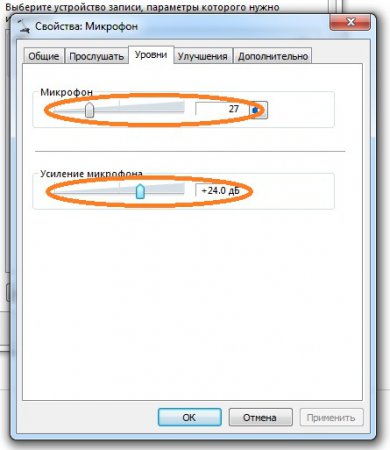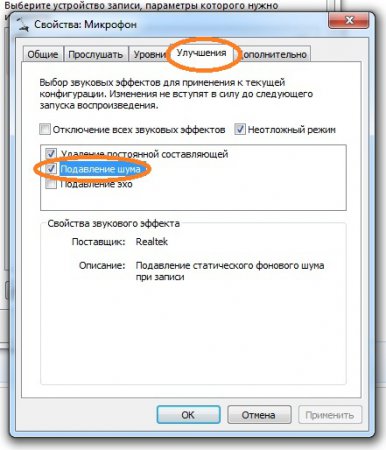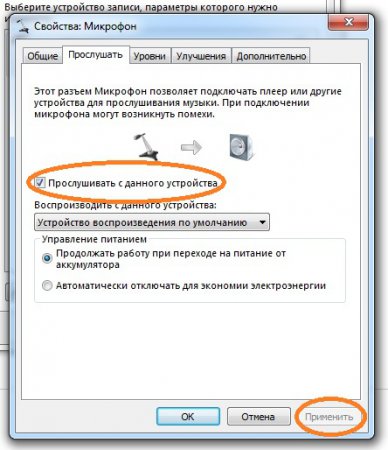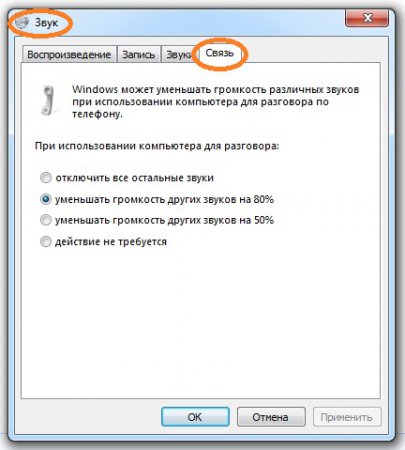Как настроить микрофон в Windows 7
Категория: Статьи / Мультимедиа
 Наверно каждому из нас хочется пообщаться в Скайп или спеть любимую песню на Караоке. Для этого нам не помешало бы подключить микрофон к компьютеру. Собственно о том, как подключить и настроить микрофон в Windows 7 и пойдет в дальнейшем речь. Чтобы настроить микрофон его естественно нужно сначала подключить. Обычно на звуковой карте гнездо для микрофона окрашивают в розовый цвет и рисуют значок микрофона или пишут «Line In». 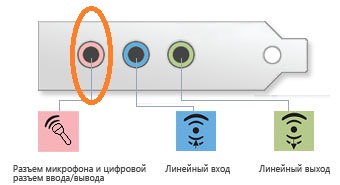 Подключив микрофон переходим к его настройке в Windows 7. Для этого открываем «Панель управления», через меню «Пуск». В открывшемся окне нам необходимо найти раздел «Звук», делается это вводом фразы в правом верхнем окошке с надписью «Поиск в панели управления». Жмем по надписи «Звук» и открываются окошко с настройками звука. Нас интересует вкладка «Запись». Заходим в нее и видим подключенные микрофоны. Здесь можно настроить микрофон по умолчанию, если он у Вас не один. Для того, чтобы перейти к настройке микрофона в Windows 7 делаем двойной щелчок по иконке с нашим микрофоном. Откроется окно «Свойства: Микрофона», собственно тут и спрятаны все настройки микрофона. Во вкладке «Уровни» мы можем настроить уровень принимаемого сигнала и уровень усиления при помощи ползунков. В большинстве случаев уровня усиления 20дБ будет вполне достаточно. При увеличение усиления будут расти шумы, поэтому старайтесь не переусердствовать. Бороться с шумами нам поможет вкладка «Улучшения», обязательно поставьте галочку на «Подавление шума». Протестировать работу микрофона нам поможет вкладка «Прослушать». Ставим галку на «Прослушать с данного устройства» и нажимаем «Применить». Теперь Вы можете насладится звуком своего голоса у себя на компьютере, только не забудьте потом убрать галку с этого пункта, а то микрофон будет работать все время и Вам не будет уже так весело. Следует отметить еще одну полезную настройку для микрофона, она находится в окне «Звук» и во вкладке «Сеть». Здесь можно ограничить по громкости воспроизведение системных звуков при разговорах по микрофону. На этом настройка микрофона в Windows 7 закончена. Надеюсь, что у Вас все получилось и Ваш микрофон будет работать исправно долгие годы. |
КОММЕНТАРИИ
65