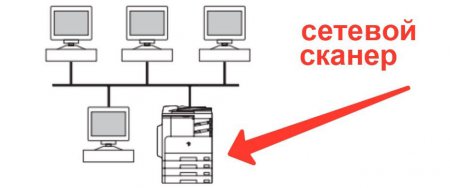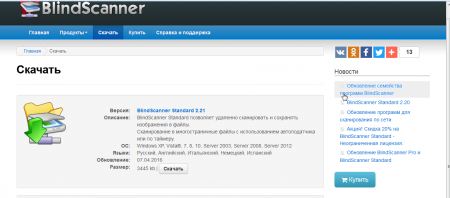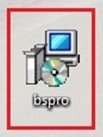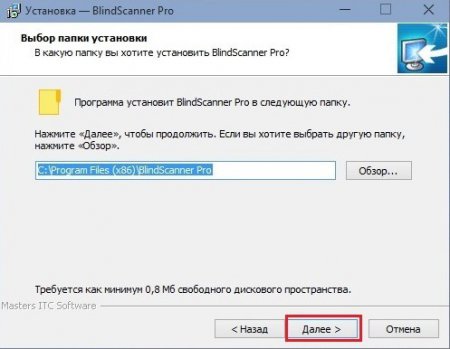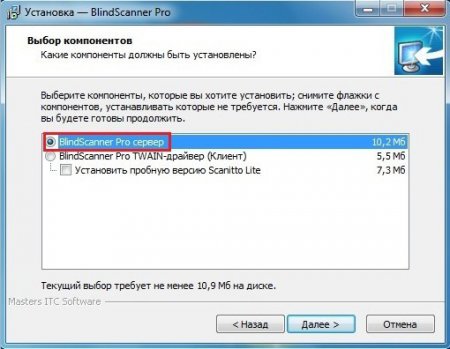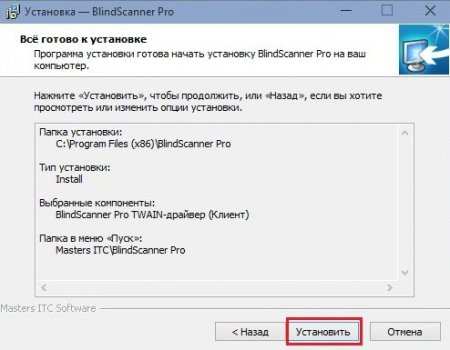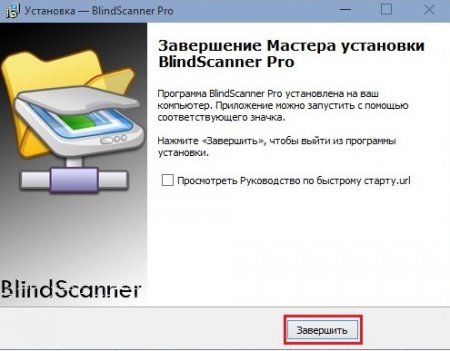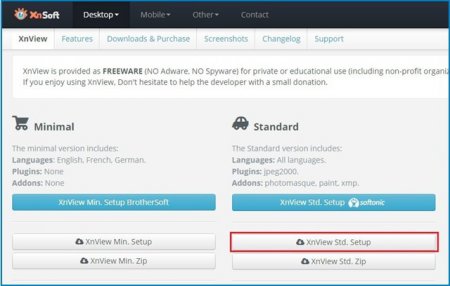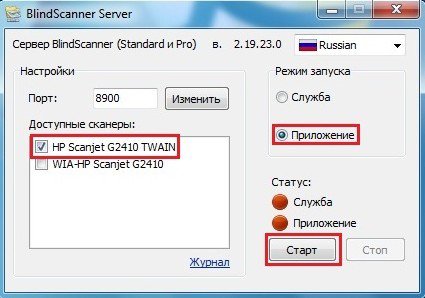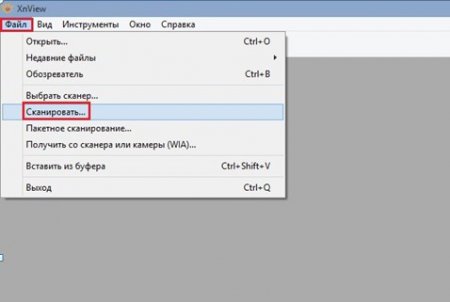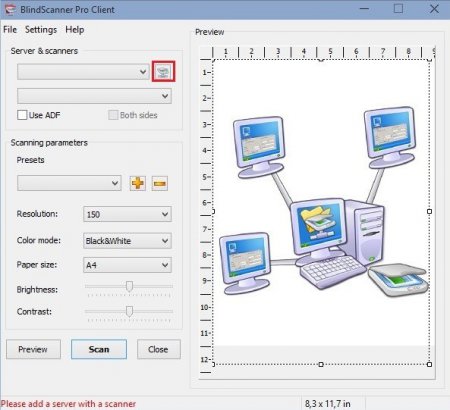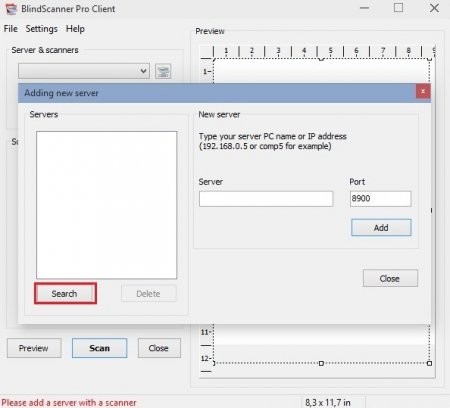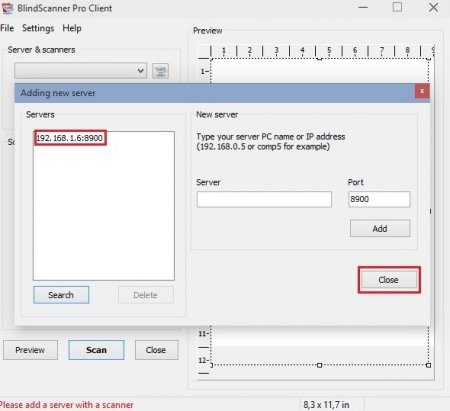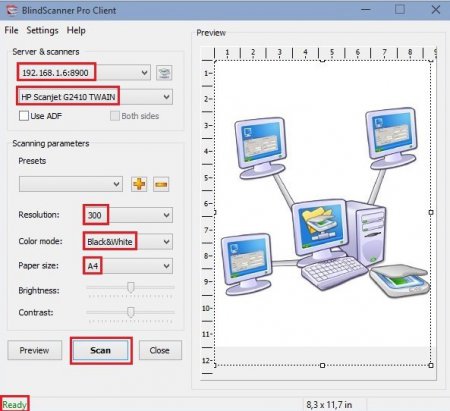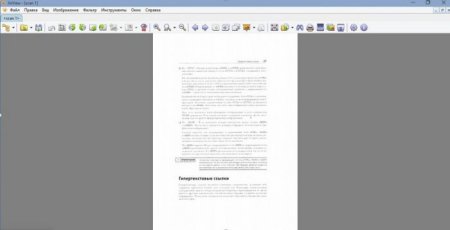Как настроить общий достп к сканеру Интернет пестрит статьями на тему настройки общего доступа к принтерам, а вот найти хорошую инструкцию по теме «Как настроить общий доступ к сканеру в локальной сети» достаточно сложно, потому начинающие пользователи сталкиваются с проблемами во время самостоятельного решения проблемы. Главная особенность в настройке общего доступа к сканеру заключается в его драйверах, которые осуществляют управление работой устройства. Пользователь и операционная система взаимодействуют со сканером посредством драйверов, потому в них должен быть заложен механизм поддержки общего доступа к сканеру для удаленного пользования им. Дабы убедиться в том, что взаимодействие осуществляется на уровне драйвера, попробуйте запустить сканирование из стороннего приложения, будь то инструмент операционной системы «Факсы и сканирование» или графический редактор. Обязательно попадете в фирменную утилиту от разработчиков сканера. Потому, если на этапе написания программного обеспечения для сканера этот момент не был усчитан, что актуально для старых девайсов, которые не поддерживаются производителем, то общего доступа к такому сканеру не организовать. В технической документации к МФУ должна быть вся необходимая информация, касающаяся использования периферийного устройства, в том числе по локальной сети. Если таких данных нет или пользователю в них сложно разобраться, на помощь придет данная инструкция. В ней на примере рассмотрено, каким образом подключить и настроить сканер в операционной системе Windows, дабы сканировать документы по сети. В нашем случае использовались ПК с Windows 7 и сканер фирмы HP. В качестве сопутствующего программного обеспечения для открытия общего доступа к сканеру применялись XnView и Blind Scanner. Что такое сетевой сканер?Отметим, что «расшарить» сканер в сети можно двумя методами. Первый – это подключение устройства к одному из входящих в сеть компьютеров и проведение его соответствующей настройки. Второй – включение сканера в сеть как самостоятельного девайса с осуществлением соответствующих настроек. Отличаются методы подключения тем, что в первом случае устройство не будет иметь собственного идентификационного номера (IP-адреса), по которому к нему будут обращаться другие пользователи сети. Обращения будут происходить при посредничестве компьютера, к которому сканер подключен. На этом способе коммутации и остановимся ввиду его распространенности и простоты реализации. Второй случай требует специального устройства, которое оснащено интегрированной сетевой платой для индивидуального функционирования в компьютерной сети, или же гибридного сканера. Он может работать как отдельно от ПК в локальной сети, так и подключаться к компьютеру через USB или Bluetooth. Возможность использования сканера по сети требует, чтобы управляющий им компьютер был включен и соединен с сетью. Приступаем к настройке общего доступа на сервереВ первую очередь следует подключить многофункциональное устройство или сканер к компьютеру посредством USB и подать на него питание при условии, что драйверы в системе установлены. В ином случае загрузите их с сайта разработчика или поддержки девайса и проинсталлируйте. После следует перезагрузить компьютер и сканер.
Теперь следует установить утилиту с опцией сканирования документов, если в системе такая отсутствует. Воспользоваться можно, например, XnView. Установка приложения совсем простая, потому выполнить все инструкции сможет любой новичок. Конфигурация клиентской машиныПосле переключаемся на компьютер, с которого будем осуществлять сетевое сканирование, и устанавливаем на него программу BlindScanner, учитывая один момент: в окне выбора компонентов переносим чекбокс в положение «BlindScanner Pro TWAIN-драйвер (Клиент)». Использование сканера по сети
В итоге получим оцифрованный документ. |